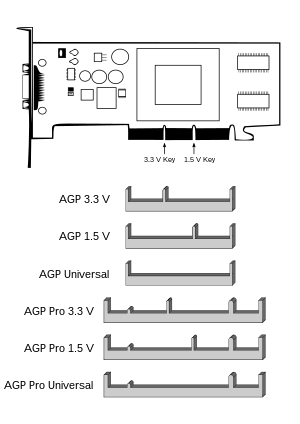VGA CARD
Dari Wikipedia bahasa Indonesia, ensiklopedia bebas

Sebuah kartu grafis: "Matrox Graphics").

Sebuah kartu grafis: "Cirrus Logic").
Selain itu, VGA juga dapat mengacu kepada konektor VGA 15-pin yang masih digunakan secara luas untuk mengantarkan sinyal video analog ke monitor. Standar VGA secara resmi digantikan oleh standar XGA dari IBM, tetapi nyatanya VGA justru digantikan oleh Super VGA.

Sebuah kartu grafis: "Trident Microsystems").

Sebuah kartu grafis: "Oak Technology").
Daftar isi[sembunyikan] |
[sunting] Fungsi
Fungsi VGA Card, yang sering disebut Graphic Card (kartu grafis) ataupun Video Card, adalah berfungsi untuk menerjemahkan/mengubah sinyal digital dari komputer menjadi tampilan grafis pada layar monitor. Kartu VGA (Video Graphic Adapter) berguna untuk menerjemahkan output (keluaran) komputer ke monitor. Untuk menggambar / design graphic ataupun untuk bermain game.VGA Card sering juga disebut Card display, kartu VGA atau kartu grafis. Tempat melekatnya kartu grafis disebut slot expansi. Chipset/prosesor pada kartu VGA, banyak sekali macamnya karena tiap-tiap pabrik kartu VGA memiliki Chipset andalannya. Ada banyak produsen Chipset kartu VGA seperti NVidia, 3DFX, S3, ATi, Matrox, SiS, Cirrus Logic, Number Nine (#9), Trident, Tseng, 3D Labs, STB, OTi, dan sebagainya.[sunting] Jenis memori VGA
Berdasarkan klasifikasi memori yang dipergunakannya, maka kartu VGA dapat dibedakan menjadi beberapa jenis sebagai berikut :[sunting] DRAM (Dynamic RAM)
Kartu VGA yang menggunakan memori DRAM adalah berkecepatan 80 ns atau 70 ns, ada juga MD-RAM (Multiple Dynamic RAM) yang menggunakan DRAM berlapis. DRAM digunakan pada banyak kartu grafik 8, 16, atau 32 bit. Penggunaan DRAM ditujukan untuk komputer tingkat entry level, yang tidak memerlukan kecepatan tinggi dan warna yang banyak.[sunting] EDO RAM
Kartu VGA yang bermemorikan EDO RAM adalah berkecepatan 60 ns sampai 35 ns, EDO RAM banyak ditemui pada kartu grafik 64 bit. EDO RAM yang umum dipakai mempunyai speed 60 MHz 60/40ns. Contoh kartu VGA yang menggunakan memori EDO adalah WinFast S280/S600 3D, Diamond Stealth 2000 3D, ATi Mach 64, dsb.[sunting] VRAM (Video RAM)
Kartu VGA yang mengintegrasikan memori VRAM adalah berkecepatan 20 atau 10 ns, VRAM lebih mahal dibandingkan DRAM karena VRAM lebih cepat dari DRAM. Penggunaan VRAM pada kartu VGA ditujukan untuk komputer kelas atas. VRAM biasa dipasang pada VGA yang dikonsentrasikan untuk desain grafis. Contoh kartu VGA yang menggunakan VRAM adalah Diamond Fire GL, Diamond Stealth 3000 3D, Diamond Stealth 64, dsb.[sunting] SGRAM (Synchronous Graphic RAM)
Kartu VGA yang memakai memori SGRAM adalah berkecepatan kurang dari 10 ns, SGRAM pada kartu VGA juga berdasarkan pada teknologi SDRAM pada memori utama komputer. SGRAM banyak digunakan pada kartu grafik kelas tinggi yang mempunyai kemampuan 3D accelerator. Contoh dari kartu VGA yang menggunakan SGRAM adalah Matrox MGA Millenium, Matrox Mystique 3D, Diamond Stealth II S220, Diamond Viper, ASUS 3D Explorer, ATI Rage II 3D Pro, dsb.[sunting] RAMBUS
Kartu VGA dengan menggunakan memori RAMBUS jumlahnya masih sedikit (RAMBUS adalah memori yang digunakan pada mesin-mesin game, seperti: Nintendo dan Sega), sejauh ini hanya kartu grafis produksi Creative Labs (MA-302, MA-332 Graphic Blaster 3D dan Graphic Blaster xXtreme) yang sudah mempergunakannya.[sunting] Arsitektur sistem I/O bus VGA
Bentuk fisik kartu VGA berdasarkan arsitektur sistem I/O bus peripheral-nya dapat dibedakan menjadi beberapa jenis sebagai berikut :[sunting] VGA ISA
Kartu VGA ISA adalah jenis kartu VGA yang dimasukkan pada slot ekspansi ISA (Industry Standard Architecture) bus yang masih bersistemkan I/O 8-bit atau 16-bit. Kartu VGA jenis ini sekarang sudah tidak pernah lagi dipergunakan, karena selain kecepatan transfer datanya sangat lambat, tampilan kehalusan gambar serta kombinasi warna yang dihasilkannya pun juga sangat terbatas. Teknologi slot ekspansi ISA bus dengan sistem I/O 8-bit pertama kali diperkenalkan pada tahun 1981, sedangkan teknologi slot ekspansi ISA bus dengan sistem I/O 16-bit pertama kali diperkenalkan pada tahun 1984.- Bentuk detail fisik slot ekspansi ISA bus dapat dilihat pada gambar di bawah ini :
[sunting] VGA EISA
Kartu VGA EISA adalah jenis kartu VGA yang dipasang pada slot ekspansi EISA (Extended Industry Standard Architecture) bus yang adalah 32-bit sistem I/O-nya. Kartu VGA jenis ini sekarang sudah tidak pernah lagi dipergunakan, sama seperti Kartu VGA ISA yang memiliki keterbatasan pada kecepatan, kehalusan gambar, serta kombinasi warna yang dihasilkannya. Teknologi slot ekspansi EISA bus dengan sistem I/O 32-bit ini pertama kali dirilis pada tahun 1988 oleh "Gang of Nine" (sebuah konsorsium dari vendor pembuat kompatibelnya IBM PC), dengan nilai tegangannya 5 volt dan 12 volt, kecepatan clock-nya 8,33MHz, dan kecepatan transfernya 32MB/s.- Bentuk detail fisik slot ekspansi EISA bus dapat dilihat pada gambar di bawah ini :
[sunting] VGA PCI
Kartu VGA PCI adalah jenis kartu VGA yang dipasang pada slot ekspansi PCI (Peripheral Component Interconnect) bus yang adalah 32-bit atau 64-bit sistem I/O-nya. Kartu VGA jenis ini sekarang sudah jarang sekali dipergunakan, karena adanya keterbatasan pada fitur-fiturnya. Teknologi slot ekspansi PCI bus dengan sistem I/O 32-bit atau 64-bit pertama kali dipakai pada tahun 1993. Ciri-ciri slot ekspansi PCI bus ini adalah bahwa pada bagian depan slot-nya terdapat lekukan, dan jenis pin-nya lurus secara vertikal.- Bentuk detail fisik slot ekspansi PCI bus dapat dilihat pada gambar di bawah ini :
[sunting] VGA AGP
Kartu VGA AGP adalah jenis kartu VGA yang ditancapkan pada slot ekspansi AGP (Accelerated Graphics Port) bus yang adalah 128-bit atau 256-bit sistem I/O-nya. Kartu VGA AGP ini awalnya dibuat karena hendak meningkatkan transfer data terhadap memori secara signifikan dari CPU ke perangkat "tampilan" (bahasa Inggris: display), sehingga dengan begitu dibuatlah slot AGP guna memasangkan kartu VGA jenis AGP ini.Kartu VGA AGP diluncurkan berdasarkan nilai voltase yang dipergunakan, yaitu: AGP 1x dan AGP 2x dengan nilai tegangan 3,3 volt; sedangkan AGP 4x dan AGP 8x dengan nilai tegangan 1,5 volt; kemudian ada juga AGP Universal. Kartu VGA AGP yang terakhir muncul adalah jenis AGP Pro dengan nilai tegangan 1,5 volt dan 3,3 volt, serta AGP Pro Universal. Ciri-ciri slot ekspansi AGP bus ini adalah bahwa bentuk pin-nya yang vertikal dengan bentuk mirip formasi sarang lebah.
- Bentuk detail fisik slot ekspansi AGP bus dapat dilihat pada gambar di bawah ini :
[sunting] VGA PCIe
Kartu VGA PCI Express (PCIe) adalah jenis kartu VGA yang dimasukkan pada slot ekspansi PCIe (Peripheral Component Interconnect Express) bus yang adalah berangkaian seri sistem I/O-nya, dengan kecepatan transfernya adalah mencapai hingga 32 GByte/s. Slot ekspansi PCIe ini adalah merupakan pengembangan selanjutnya dari slot ekspansi PCI sebelumnya, yang memiliki kemampuan luar biasa, dengan nama "PCI Express", yang dirancang guna memasang peralatan-peralatan "antarmuka" (bahasa Inggris: interface) dengan teknologi mutakhir masa kini yang membutuhkan kecepatan transfer yang sangat tinggi. Teknologi slot ekspansi PCIe bus dengan sistem I/O berangkaian seri ini pertama kali dipakai pada tahun 2004.Adapun versi slot ekspansi PCIe yang beredar di pasaran adalah PCIe 1x, PCIe 4x, PCIe 8x, dan PCIe 16x. Khusus buat slot ekspansi PCIe 8x dan PCIe 16x dipergunakan untuk memasang kartu VGA PCI Express, sedangkan buat slot ekspansi PCIe 1x dipakai untuk keperluan memasang peralatan-peralatan interface tambahan lainnya. Ciri-ciri slot ekspansi PCIe bus ini adalah bahwa bentuknya merupakan kebalikan dari slot ekspansi PCI biasa sebelumnya.
- Bentuk detail fisik slot ekspansi PCIe bus dapat dilihat pada gambar di bawah ini :
[sunting] Tabel arsitektur sistem I/O bus
| Jenis bus | Lebar lajur (bits) | Kecepatan clock (MHz) | "Lebar pita" atau bahasa Inggris: Bandwidth (MB/s) |
Model rangkaian | ||
|---|---|---|---|---|---|---|
| ISA XT | 8 | 4.77 | 8 | Paralel | ||
| ISA AT | 16 | 8.33 | 16 | Paralel | ||
| MCA | 32 | 10 | 20 | Paralel | ||
| NUBUS | 32 | 10 | 10-40 | Paralel | ||
| EISA | 32 | 8.33 | 32 | Paralel | ||
| VESA | 32 | 40 | 160 | Paralel | ||
| PCI | 32 - 64 | 33 - 100 | 132 - 800 | Paralel | ||
| AGP 1x | 32 | 66 | 264 | Paralel | ||
| AGP 2x | 32 | 66 | 528 | Paralel | ||
| AGP 4x | 32 | 66 | 1000 | Paralel | ||
| AGP 8x | 32 | 66 | 2000 | Paralel | ||
| PCIe x1 | 1 | 2500 / 5000 | 250 / 500 | Seri | ||
| PCIe x4 | 1 × 4 | 2500 / 5000 | 1000 / 2000 | Seri | ||
| PCIe x8 | 1 × 8 | 2500 / 5000 | 2000 / 4000 | Seri | ||
| PCIe x16 | 1 × 16 | 2500 / 5000 | 4000 / 8000 | Seri | ||
| PCIe x1 2.0 | 1 | 500 / 1000 | Seri | |||
| PCIe x4 2.0 | 1 * 4 | 2000 / 4000 | Seri | |||
| PCIe x8 2.0 | 1 * 8 | 4000 / 8000 | Seri | |||
| PCIe x16 2.0 | 1 × 16 | 5000 / 10000 | 8000 / 16000 | Seri | ||
| PCIe X1 3.0 | 1 | 1000 / 2000 | Seri | |||
| PCIe X4 3.0 | 1 * 4 | 4000 / 8000 | Seri | |||
| PCIe X8 3.0 | 1 * 8 | 8000 / 16000 | Seri | |||
| PCIe X16 3.0 | 1 * 16 | 16000 / 32000 | Seri |